选择有多重要?很多人终其一生也没能找到自己的天赋!
![图片[1]-Win10系统该如何关闭系统自动更新?-探险家资源网](https://txj.explorer666.vip/wp-content/uploads/2024/04/c3c7e917d720240413081743.jpg)
最近有小伙伴问我,Win10该如何关闭系统的自动更新!
“我平常会使用4台Windows10计算机进行工作,但在使用过程中,其中的一台或两台计算机经常自动更新,导致Windows系统锁定,有时还自动重启。
这严重影响了我的工作效率,每次关闭自动更新之后,隔一段时间,它又冒出来了,烦死了…
对于经常遇到Win10系统更新的提示,可能有很多朋友都会在某些时候因其频繁更新重启而烦恼!
有时选择拒绝更新,系统还是会一直不停的提示系统更新;选择更新后可能一些软件或网络打印机等相关设备又出现无法正常使用,然后只能卸载更新!
对于以上可能会遇到的各种情况,我们可以选择关闭Win10自动更新,从根源上杜绝这些问题。
那么在一些特殊的使用场景,或者当你需要一个相对稳定的系统环境的时候,我们该如何才能关闭Win10的自动更新?
用开心版Win系统的小伙伴,在更新系统的时候如果遇到死机蓝屏救不回来的情况,也只能重装系统!
如果不希望频繁更新系统的朋友,可以选择关闭系统更新,在你想更新的时候再去更新!
下面我就给大家分享一个最简单的方法,可以更改win10系统的自动更新时间,且无副作用!
网上搜索出来的方法可能有很多,可以轻松找到很多关闭Win系统更新的方法,但你可能按照一些方法去操作之后发现不是失效,就是后续会遇到各种其它的问题….
所以,有需要的朋友,直接按照下面这个方法去操作就OK了,非常简单实用。
1.快捷键:WIN+R,打开运行,输入regedit,修改注册表。
![图片[2]-Win10系统该如何关闭系统自动更新?-探险家资源网](https://txj.explorer666.vip/wp-content/uploads/2024/04/4102f208fc20240420234218.jpg)
2.打开注册表编辑器之后,我们在路径栏输入:
计算机\HKEY_LOCAL_MACHINE\SOFTWARE\Microsoft\WindowsUpdate\UX\Settings
你可以直接复制上面的路径,然后回车
![图片[3]-Win10系统该如何关闭系统自动更新?-探险家资源网](https://txj.explorer666.vip/wp-content/uploads/2024/04/629ca3b42e20240420235323.jpg)
3.在此路径下新建一个DWORD(32位)值的文件,然后将其重命名为:FlightSettingsMaxPauseDays
你可以先复制上面的文件名称后在创建
![图片[4]-Win10系统该如何关闭系统自动更新?-探险家资源网](https://txj.explorer666.vip/wp-content/uploads/2024/04/656acdd8d520240420235756.jpg)
4.然后双击打开此文件,将数值数据改为xxxx,x为天数,你可以随意输入一个4位数或者5位数,然后将基数改为十进制,修改完点击确定。
![图片[5]-Win10系统该如何关闭系统自动更新?-探险家资源网](https://txj.explorer666.vip/wp-content/uploads/2024/04/d977af242120240420235957.jpg)
5.打开开始菜单-点击设置-打开更新和安全-高级选项-暂停更新,将暂停更新时间更改为最远的时间,往下拉,拉到最下面,随便选一个就行了。
![图片[6]-Win10系统该如何关闭系统自动更新?-探险家资源网](https://txj.explorer666.vip/wp-content/uploads/2024/04/fe36282d8d20240421000343.jpg)
这样就设置好了,不同的系统版本可能在设置上会有一些区别,但是基本大同小异,同样适用Win11。
此方法就是将Windows最多只能暂停5周的限制给解除了,可以自定义无限延长更新周期。
如果后续想继续更新,只需要点击继续更新按钮即可正常更新。
当然,如果你嫌修改注册表麻烦,除了这个方法,我们还可以使用一些软件来实现。
但使用软件可能会导致Win系统的应用商店无法打开,建议使用上面的方法,其实步骤很简单。
比如:Windows Update Blocker
Windows Update Blocker 是一款免费软件,只需单击一下按钮,即可帮助您完全禁用或启用 Windows 系统上的自动更新。
该实用程序是便携式的,这意味着您不再需要完成安装过程,并且在移除后硬盘上不会留下任何剩余物。
Windows Update Blocker:点击下载
一键关闭Windows 10、Windows 11的自动更新功能。
Enable Updates:启动更新
Disable Updates:禁用更新
Apply Now:立即应用
打开软件后,选择Disable Updates:禁用更新,点击Apply Now:立即应用
![图片[7]-Win10系统该如何关闭系统自动更新?-探险家资源网](https://txj.explorer666.vip/wp-content/uploads/2024/04/1acfc4886920240413081358.png)
当所有人都在抢蛋糕的时候,做个卖面粉的反而更赚钱!
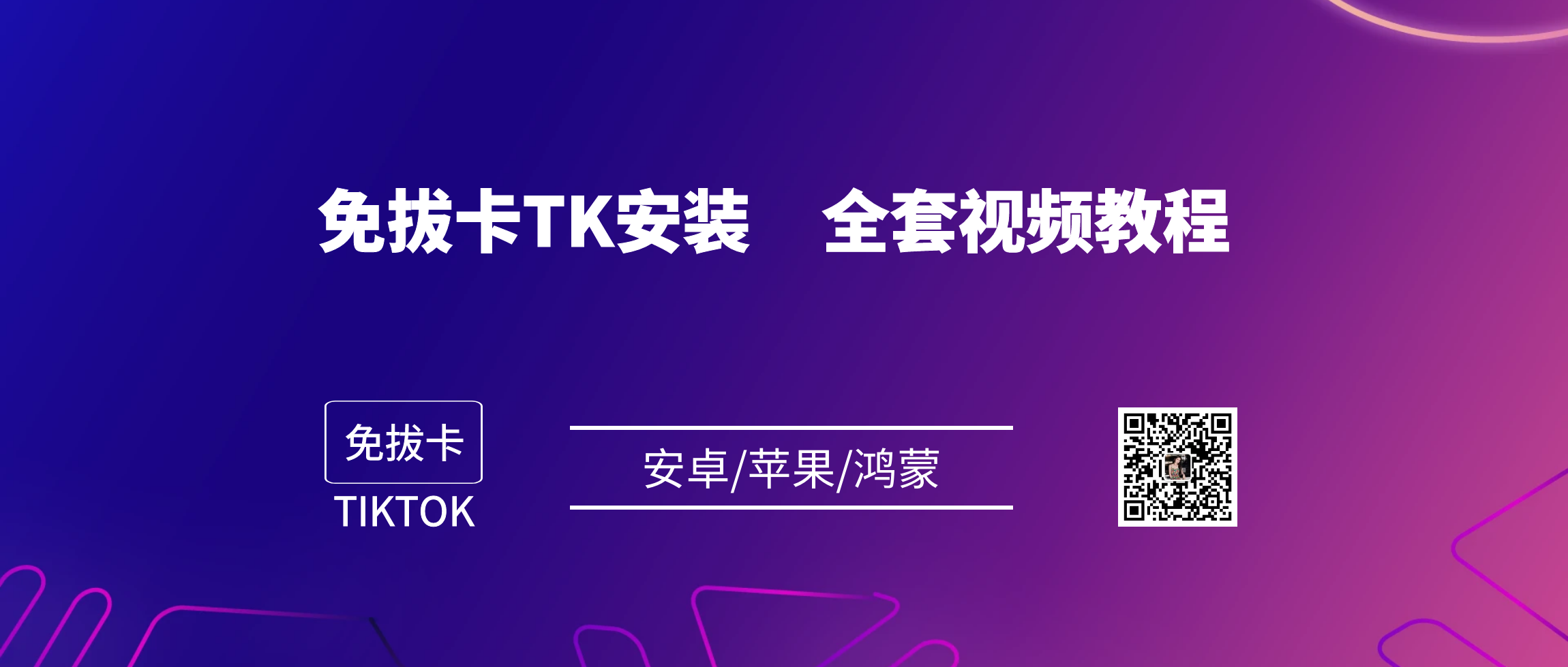

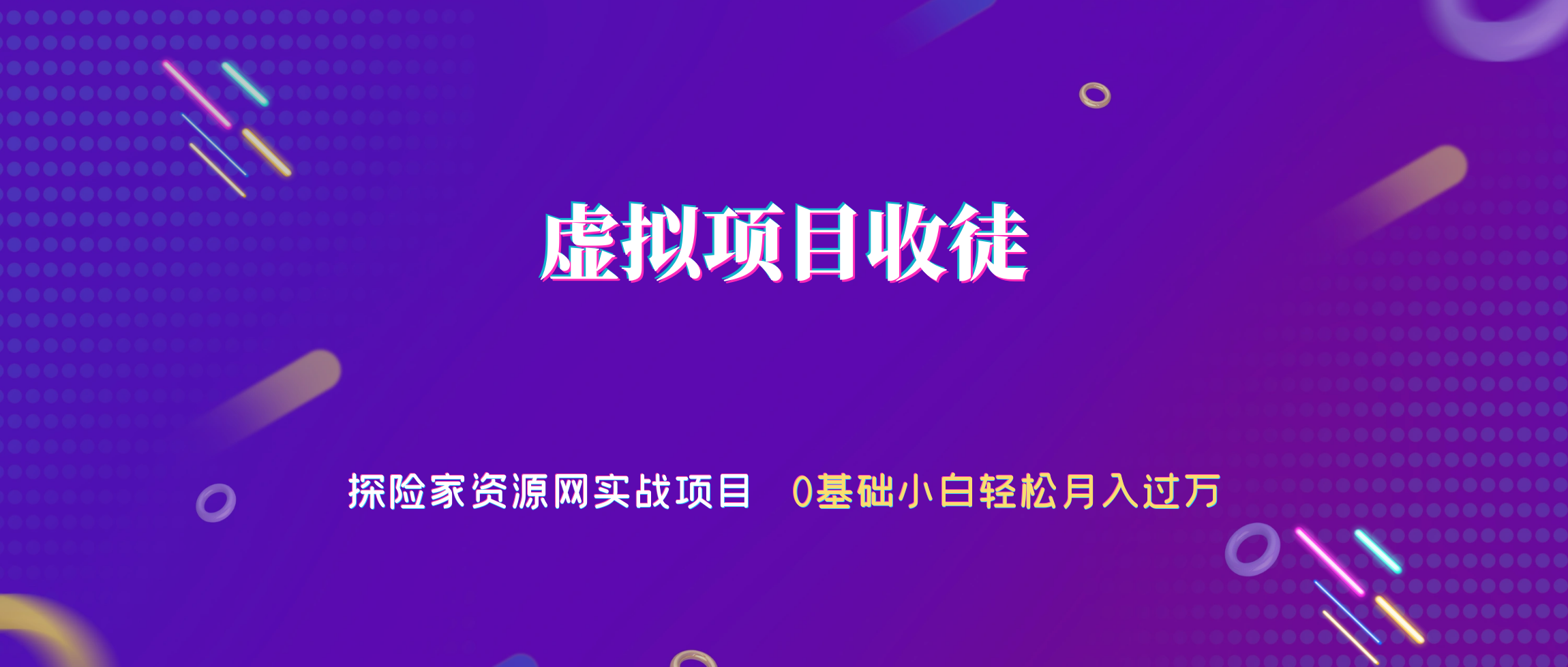



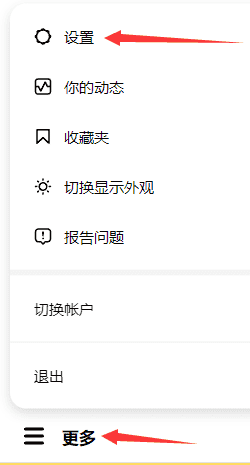



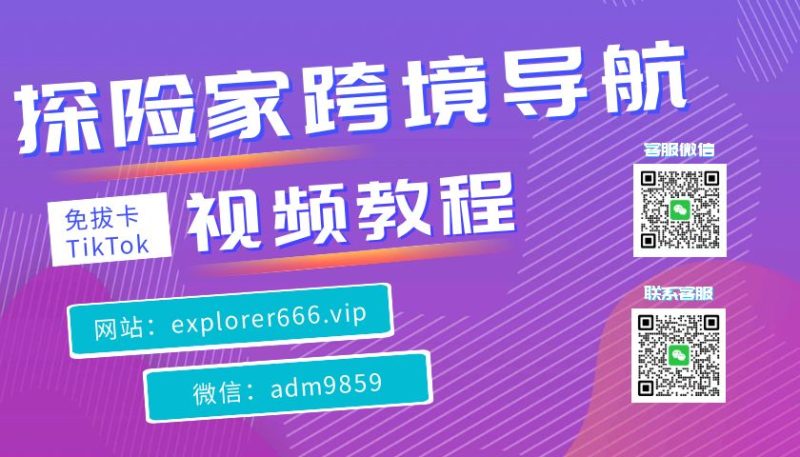




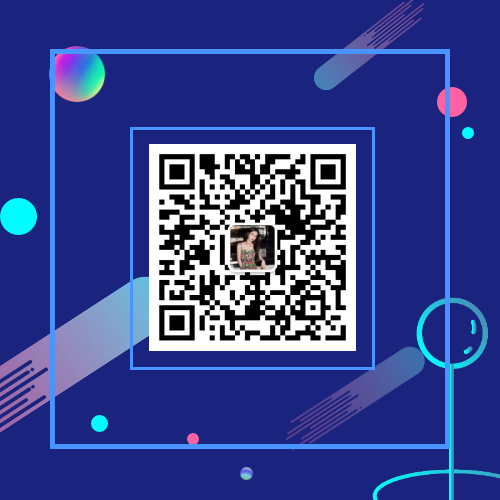

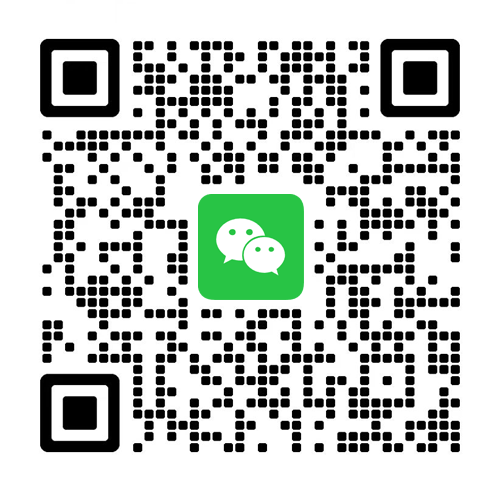
暂无评论内容